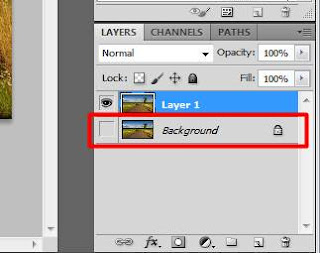Gimana ya cara seleksi gambar biar cepat? males pake pen tool ribet! - Itulah contoh pertanyaan yang kalian lontarkan ketika ingin ngedit foto yang ingin diganti layernya atau backgroundnya tapi males untuk ngedit yang ribet dengan menggunakan pen tools apalagi objek yang kita edit seperti pohon dan rambut, yang kita tahu itu sangat kecil dan sulit untuk diseleksi.
Bagi sebagian orang terutama buat para pemula yang baru saja
belajar mengenal photoshop, untuk melakukan seleksi gambar bisa jadi hal yang
sangat sulit untuk dilakukan. Karena mungkin belum terbiasa dan paham betul
mengenai fungsi dari masing-masing tool yang ada di dalam photoshop.
Baca Juga : Cara Zoom Menggunakan Scroll Mouse
Baca Juga : Cara Zoom Menggunakan Scroll Mouse
Oke, sebenarnya ada beberapa opsi yang dapat kita pilih untuk melakukan seleksi
gambar pada photoshop. Namun semuanya tergantung dari kebutuhan dan tingkat
kesulitan gambar. Pada tutorial ini admin menggunakan teknik blend if pada photoshop.
Untuk lebih jelasnya, langsung ke dalam tutorialnya yang telah admin sajikan beserta gambar penjelasnya.
Langkah-Langkah Seleksi Gambar Cepat di Photoshop
1. Buka Photoshop. *admin menggunakan photoshop cs5, semua versi tidak masalah
2. Lalu, Open/buka gambar yang ingin kita eksekusi
3. Setelah kita open akan terlihat gambar seperti di bawah ini. *langit dan awan yang akan kita hilangkan
4. Setelah itu, duplikat gambar guna membackup background, dengan cara Ctrl+J pada background. Lalu akan muncul Layer 1
5. Matikan dulu layar background, dengan cara mengklik icon mata yang ada di samping background.
6. Lalu kita menggunakan fitur Blend If dari layer style. Dengan cara klik dua kali pada bagian kanan dari "Layer 1"
7. Setelah kita klik akan muncul tampilan seperti di bawah ini
8. Lalu, kalian kita fokus pada bagian fitur blend if. Jika kita klik menu disamping blend if, akan muncul 4 warna pilihan. Pilihan warna tersebut yang akan kalian gunakan untuk menghilangkan/menyeleksi gambar. contoh : jika background di balik objek warna biru, kalian bisa memilih warna biru.
9. Kemudian, kalian atur kerapian seleksinya dengan cara geser ke kiri atau ke kanan Note/Panah berwarna putih yang ada di bawah bar warna.
10. Bisa kita lihat bagaimana hasil seleksi pohon yang ada pada objek. Daun dan ranting pohon yang rumit nampak dapat terseleksi dengan rapi.
Itu tadi langkah-langkah menseleksi atau menghilangkan background dengan cepat dengan menggunakan teknik blend if pada photoshop.
Cukup sederhana dan teknik ini cocok untuk kalian yang ingin mengedit objek pemandangan dengan sensasi berbeda.
Semoga dapat bermanfaat untuk kalian!